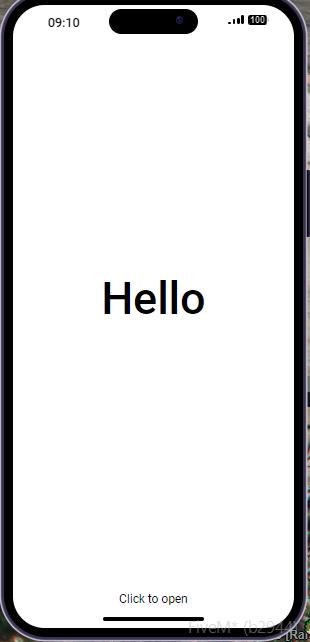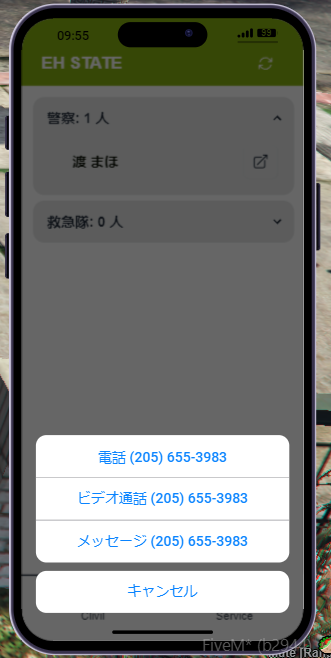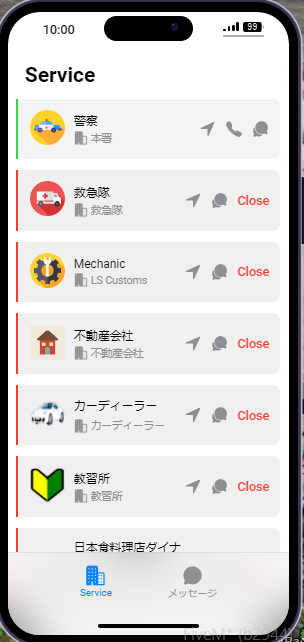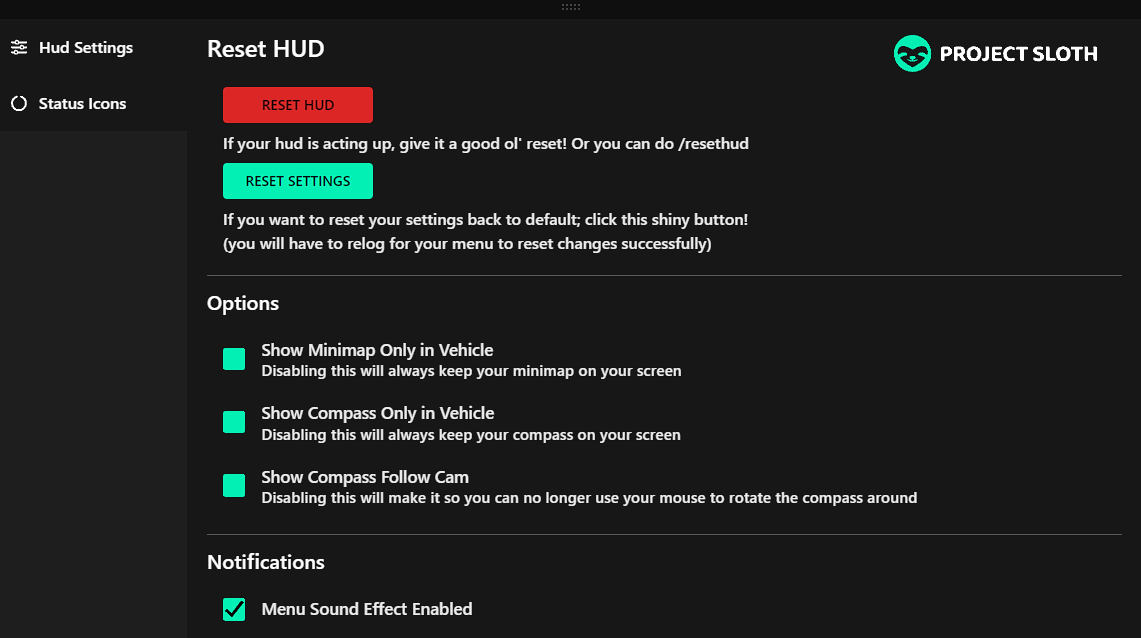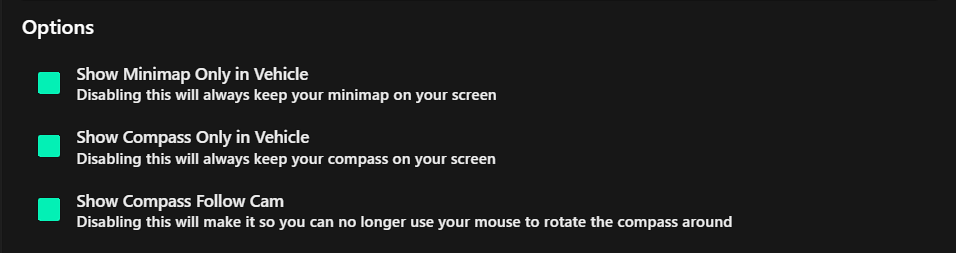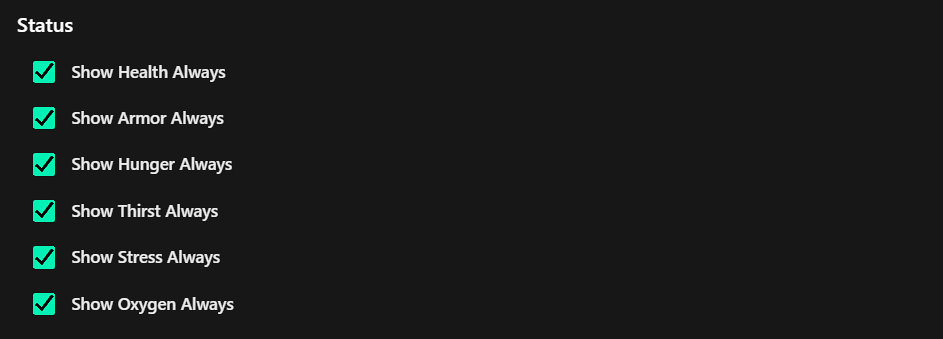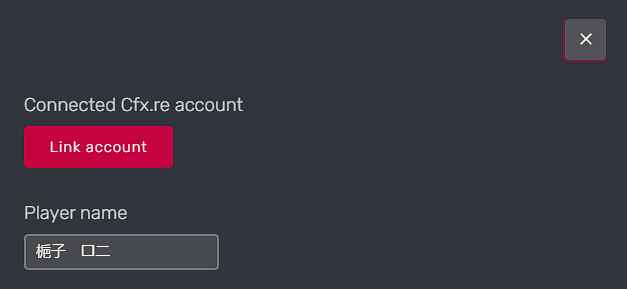まず初めに
外見の設定をする前に、キャラクターの情報を登録します。
また、普段使用している名前をそのまま使うことは禁止です。
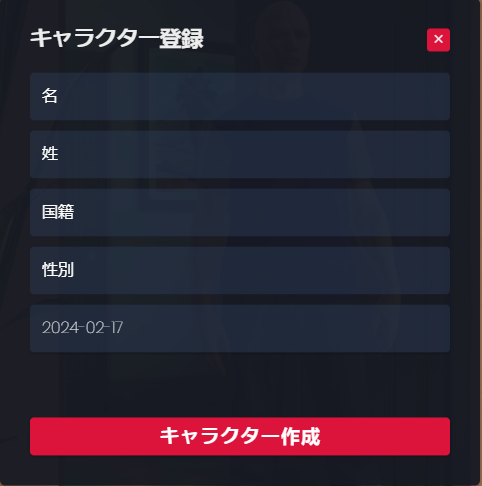
次にスポーンする場所、あなたのアパートの場所を選択します。
あとから引っ越しをすることもできます。
mp_m_freemode_01(男)
mp_f_freemode_01(女)
のどちらかを選択してください。
※それ以外を選択すると服装や顔・髪型の変更が出来ません

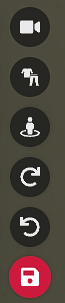
ボイスチャット設定
ここからは初期設定を行います。
Esc(キーボード左上)→OPTIONS→ボイスチャットに移動します。
最初はボイスチャットがオフになっており、
自分の声も相手の声も聞こえない状態になっています。
- ボイスチャット有効→オン
- 出力デバイス→いつも使っているデバイスを選択
- ボイスチャットの音量→キーボードの十字右キーを押して最大に設定
- マイク有効→オン
- 入力デバイス→いつも使っているデバイスを選択
- ボイスチャットモード→声で起動
- マイク音量→キーボードの十字右キーを押して最大に設定
- マイク感度→高めに設定
ボイス音量の青いゲージが動いていればOK!
キーバインド設定
※キー入力が出来ない場合はコントローラーが繋がっている可能性があります。
細かい設定は後々ゲームをプレイしていく中で、
好きなキーに設定してください。

声の大きさの範囲を切り替えるためのキー設定です。
当サーバーでは
- ミュート
- ノーマル
- シャウト
- スーパーシャウト
オススメはZキーです。
もう一度押すと点滅します。
そのタイミングで設定したいキーを入力すると設定できます。
設定したキーを押すと、足元にリングが表示されるはずです。

下の方にあると思います。
コマンド「/tagset 名前」で好きな文字を頭上に表示させることができます。
設定した名前を他者から見える・見えない切り替えるためのキー設定です。
好きなキーに設定してください。
文字通り、スマートフォンを開いたり閉じるためのキーです。
オススメはMキーです。
ゲームをプレイしてく中で変更したい場合は同じ手順で変更してください。
スマートフォンの設定
先ほど設定したキーでスマートフォンを開いてみましょう。
下のバーをクリックすると画面が変わります。
FaceID、パスワードを設定します。
スマホを盗られると情報が抜かれてしまうので、しっかりとセキュリティ対策しましょう。
これで初期設定は完了です!
画面下側のバーを押すと使用開始できます。
また、インストール必須のアプリがございます。
AppStoreからEH Stateのインストールをお願いします。
公務員の出勤状況の確認や、電話をかけることが出来ます。
以下はすでにインストールされているよく使用するアプリの紹介です。
【サービス】
警察や飲食店など、登録されている企業の出退勤状況が見ることができます。
電話番号やアドレスをしらなくても連絡が可能なので便利!!
「Wanted」アプリでは警察が指名手配情報を配信しています。
似ている人、怪しい人を見つけたら警察に電話しましょう!!
頭上の名前表示
そこで、「/tagset 自分の名前」を入力してください。
魂が抜けるとき(離席時)や喉を絞っているとき(ミュート時)は
自分の名前が必要ない場合は再度入力で非表示にできます。
今自分の名前が表示されているか、なんと設定されているかが分かりやすいので表示状態にしておくことをオススメします。
キャラクター作成日から7日(1回の起床回数で1日と扱う)以内であれば、新規住民タグが利用可能です。
7日が経過したらご自身で外すようにお願いします。
ネームタグの利用は任意ですが、判別しやすいので使用をおすすめします。
「T」を押してチャットウィンドウに「/setnt new」と入力してください。
自分のネームタグに緑色で「初心者」と書いてあれば成功です。
サーバー接続ログを非表示にする
誰がいるのかなどの情報を得るのはNGです。
HUD設定
【I】キーを押すと、HUD設定メニューが開きます。
Optionsにある
「Show Minimap Only in Vehicle」
「Show Compass Only in Vehicle」
のチェックを外します。
これでマップが常時表示されるようになります。
普段から表示される必要がない(車両内のみ表示にする)場合はチェックを付けたままで問題ありません。
「Status」のチェックを必要に応じて入れます。
最初はすべてにチェックを入れることをオススメします。
外の世界へ
ドアに向かって「心の目」を使用します。
今後よく使うことになるので覚えておきましょう!
目が青くなった場所がターゲット可能な場所です!
一度押すと目が固定され、メニューが表示されます。
このとき、Altキーを離すと目が消えてしまうので注意してください。
「Leave Apartment」をクリックすると外に出られます。
Discordのユーザー名変更
Discordのサーバーユーザーネームを変更してください。
②サーバープロフィールを編集
③サーバーニックネーム
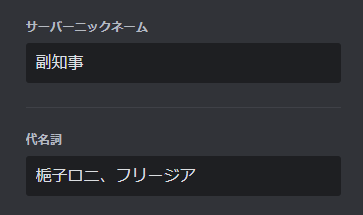
FiveMのユーザー名変更
FiveMを起動したとき、右上に歯車マークがあるのでそこからプレイヤーネームを変更してください。
Player nameを、今から使用するキャラクターの名前に書き換えてください。
サブキャラクターを所持している場合、キャラクターを変える度に変更して頂くのが望ましいですが、
面倒な場合は普段メインで使っているキャラクターの名前を使用してください。